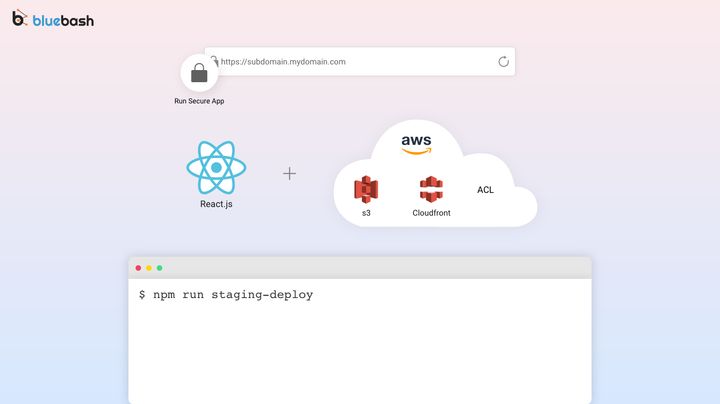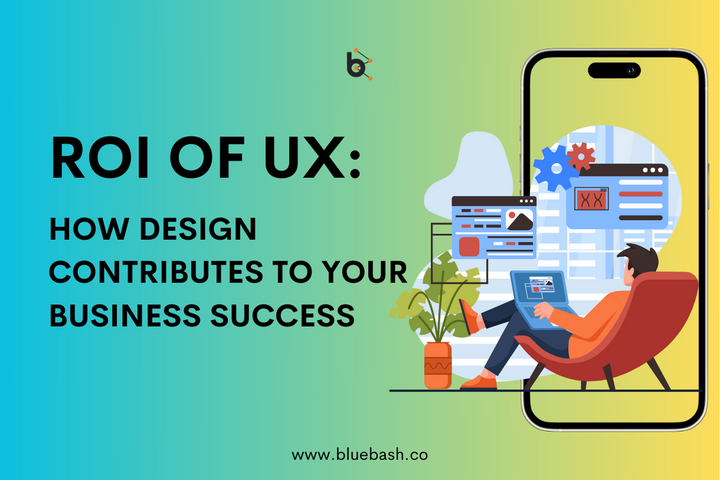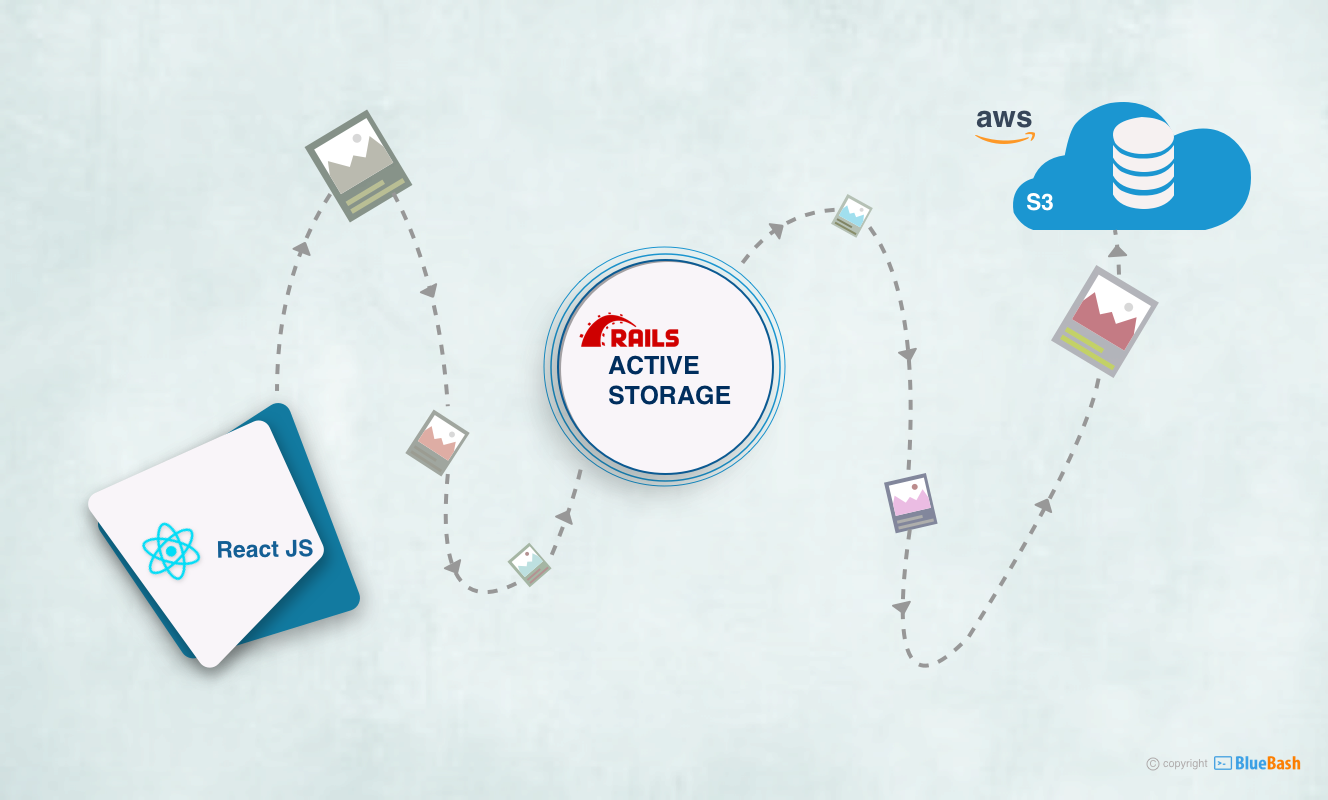Add Notes To Orders, Users & products in Spree
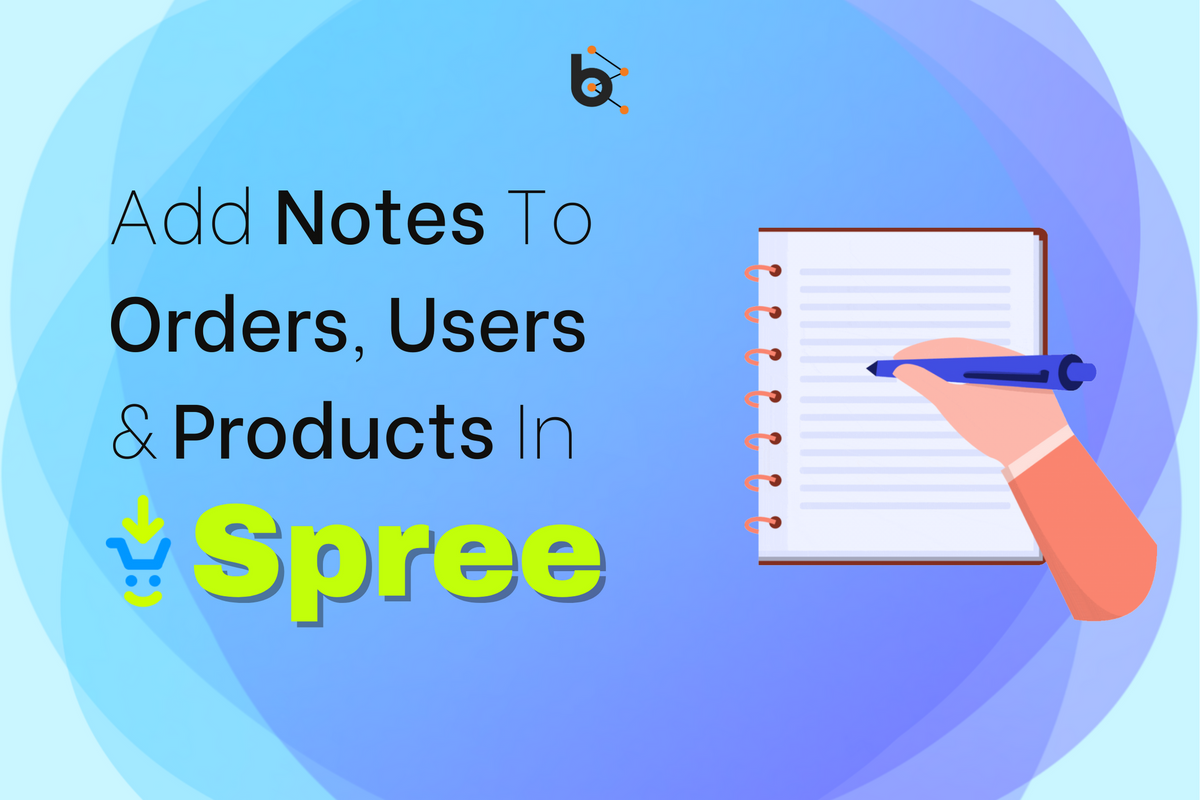
Spree is an easy-to-use, open-source e-commerce platform for businesses to set up and run their own online stores. The ability to make notes about orders, users, and products is just one of its many advantages. This can be very helpful for monitoring data and keeping an eye on your web store in general. This blog will explain how to make notes in Spree for orders, users, and products.
Configuration of notes to orders
To add a note to order in Spree, follow these steps:
- To Activate notes on the order First, we need to go to the note settings and select any order: for example spree order
- After this select the table in which you want to add notes. Like we choose a spree order.
- Click on the update button to activate new settings.
- Go to the order edit page, and find the notes tab
- This is how we can add notes to orders.
Why Note Extension Is Important?
The Spree Notes Extension enables store owners to add notes to orders, which can be useful for a variety of purposes, including documenting customer service interactions, tracking order updates, and providing additional information for fulfilment and shipping. By storing order notes in a centralized location, store owners can improve communication and organization, resulting in more efficient and effective order management. To sum up, extensions are critical to expanding spree software functionality and adaptability.
Installation process
Step 1:Add this extension to your Gemfile with this line:
gem 'spree_notes'Step 2:Install the gem using Bundler
bundle installStep 3:Copy & run migrations
bundle exec rails g spree_notes: installStep 4: Restart your server
If your server was already running, you must restart it so that it can properly locate the assets.
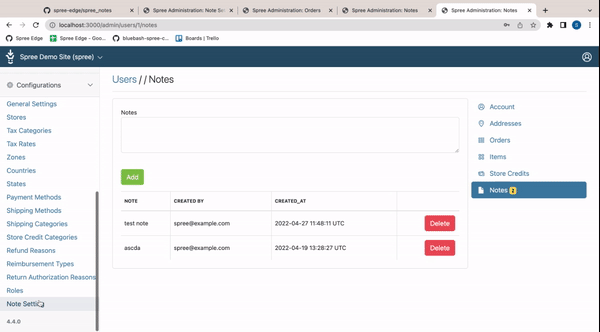
Adding Notes to Users
To add a note to a user in Spree, follow these steps:
- Log in to the Spree admin panel.
- Go to the main navigation and click the "Users" tab.
- Choose a user you would like to add a note to and click the "Edit" button.
- Scroll down to the "Notes" section.
- Enter your note in the text box provided.
- Click "Update" to save your changes.
Adding Notes to Products
To add a note to a product in Spree, follow these steps:
- Enter the Spree admin panel.
- Select the "Products" tab in the main navigation.
- Find the product to which you want to add a note and click on the "Edit" button.
- Scroll down to the "Notes" section.
- The text box provides a space for you to enter your note.
- Click on "Update" to save your changes.
Conclusion
Spree offers a simple way to keep track of important information and keep a clear view of your online store by adding notes to orders, users, and products. By pursuing the simple steps outlined in the blog, you can easily add notes to any order, user, or product in your Spree e-commerce platform. Whenever you need assistance or have questions, please don't hesitate to contact Bluebash.